How to Copy a Formula in Excel
I’ll show you how to copy a formula in Excel effortlessly. As an expert in Excel, I’ve learned that this is a fundamental skill that every user should have. Whether you’re a beginner or an experienced user, knowing how to copy a formula correctly can save you time and help you avoid errors in your spreadsheets.
Copying a formula in Excel is a simple process that can be done in a few easy steps. With my guidance, you’ll be able to duplicate formulas across multiple cells or even different worksheets with ease. This skill is especially useful when working with large datasets or when you need to apply the same calculation to multiple cells.
Copying a Formula in the Same Cell
When it comes to copying formulas in Excel, sometimes you may want to copy a formula within the same cell. This could be useful if you have a complex formula that you want to reuse, or if you want to modify the formula slightly without having to re-enter it from scratch. Thankfully, Excel makes it easy to copy formulas within the same cell. Here’s how you can do it:
- Start by selecting the cell containing the formula that you want to copy. You can do this by simply clicking on the cell.
- Next, position your cursor in the formula bar at the top of the Excel window. This is where the formula is displayed when you select a cell with a formula.
- Now, you can simply copy the formula by pressing the Ctrl + C keyboard shortcut.
- Finally, paste the formula back into the same cell by pressing the Ctrl + V keyboard shortcut.
That’s it! The formula will now be copied within the same cell. You can modify the formula if needed by editing the copied formula in the formula bar.
It’s important to note that when you copy a formula within the same cell, the cell references in the formula will not change. This means that if the original formula references cell A1, for example, the copied formula will still reference cell A1. This can be useful if you want to apply the same formula to different cells while maintaining the same cell references.
Copying a Formula to Multiple Cells
When working with Excel, it’s not uncommon to have a formula that needs to be applied to multiple cells. Instead of manually inputting the formula into each cell, Excel provides a convenient way to copy and apply the formula to multiple cells at once, saving you time and effort. Let’s take a look at how to do this:
- Select the cell containing the formula: Start by selecting the cell that contains the formula you want to copy. You can do this by clicking on the cell with the formula.
- Copy the formula: Once the cell is selected, press the Ctrl + C shortcut on your keyboard to copy the formula. Alternatively, you can right-click on the selected cell and choose “Copy” from the contextual menu.
- Select the range of cells: Next, select the range of cells where you want to paste the formula. This can be a row, a column, or a rectangular block of cells. To select the range, click and drag the mouse across the desired cells.
- Paste the formula: Finally, paste the formula into the selected range of cells. To do this, press the Ctrl + V shortcut on your keyboard. Alternatively, right-click on any of the selected cells and choose “Paste” from the contextual menu.
When you paste the formula into multiple cells, Excel automatically adjusts the cell references in the formula based on their relative position to the original cell. For example, if your original formula references cells A1 and B1, and you paste it into a range where the first cell is C1, Excel will update the formula to reference cells C1 and D1. This dynamic updating of cell references makes it easy to reuse formulas across different cells and ranges.

Using Absolute References in a Formula
When working with formulas in Excel, it is important to understand how to use absolute references. An absolute reference is a cell reference that remains constant, regardless of where the formula is copied or moved. This can be extremely useful when working with complex calculations or when referencing data in different parts of a worksheet. Here’s how you can use absolute references in your formulas:
- To create an absolute reference, simply add a dollar sign ($) before the column letter and/or row number. For example, if you want to keep the reference to cell A1 constant, you would write it as $A$1.
- Using an absolute reference can be particularly helpful when you want to copy a formula to multiple cells, but you want a specific cell reference to remain unchanged. For example, if you have a formula that references cell A1 and you want to copy it to cell B1, you can use an absolute reference to ensure that the formula always references A1, regardless of where it is copied.
- To create a mixed reference, where either the column or the row remains constant, but not both, you can use a combination of relative and absolute references. For example, if you want to keep the column constant but allow the row to change, you would write it as $A1. Similarly, if you want to keep the row constant but allow the column to change, you would write it as A$1.
By using absolute references, you can easily copy and modify formulas without worrying about the cell references being affected. This can save you time and effort, especially when working with large amounts of data or complex calculations. So, the next time you’re working with formulas in Excel, remember to use absolute references to enhance your productivity.
Remember, understanding the correct usage of absolute references is crucial when working with formulas in Excel. Now, let’s move on to the next section where I’ll explain how to use relative references in a formula.
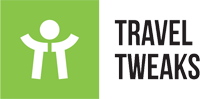

 By
By 



