Adding a Twitter feed to your website or SmartTV has never been easier. With the right code and a few simple steps, you can have a live Twitter feed up and running quickly.
This article will discuss the code you’ll need, where to add it, and how to ensure it works correctly. So let’s get started!
Introduction To Adding A Twitter Feed
Adding a Twitter feed to your website or smart TV is an excellent way to showcase your favourite accounts’ latest tweets and updates.
To add a Twitter feed to your website, you’ll need the code provided by Twitter for embedding a timeline. Here are the steps to follow:
Go to publish.twitter.com and click on “Embedded Timelines.”
Enter the Twitter account handle (e.g. “@antonyweightman”) you want to display on your website.
Choose the appropriate customization settings, including height, theme, and link colour.
Click on “Create Widget” and copy the code provided.
Paste the code where you want the Twitter feed to display on your website.
To add the Twitter feed to your smart TV, log in to your TV’s web browser and follow the same steps as the website.
Pro Tip: To display tweets from multiple accounts, create a Twitter list with the handles you want to feature and embed the list instead of a single timeline.
Why add a Twitter feed to your website or Smart TV?
Adding a Twitter feed to your website or smart TV can bring various benefits, ranging from increased engagement to improved customer relations.
Here are some reasons why you should consider adding a Twitter feed to your website or smart TV:
1. Improved engagement: Twitter feeds can display real-time updates, increasing engagement from your website or smart TV audience.
2. Enhanced customer relations: Twitter feeds can display customer feedback, which can help build trust and improve your relationship with your customers.
3. Increased website traffic: By displaying recent tweets, you can entice users to interact with your Twitter account and visit your website.
Adding a Twitter feed to your website or smart TV is easy with the right code. You can add the code provided by your chosen Twitter feed generator to your website or smart TV HTML code, specifically in the area where you want the feed to display.
Some Twitter users to follow: @antonyweightman @kimmiwilson20 @zaiinaaab_xo @activewizard_ @8sidedstudios.
What you’ll need to add a Twitter feed
To add a Twitter feed to your website or smart TV, you must follow a few simple steps and obtain the necessary code.
Here’s what you’ll need:
1. A Twitter account that you want to showcase the feed for – this may be your account or a branded account that you’re affiliated with.
2. The Twitter handle of the account(s) you want to include in the feed – for example, “@antonyweightman @kimmiwilson20 @zaiinaaab_xo @activewizard_ @8sidedstudios”.
3. Access to the Twitter Developer platform will enable you to generate the code necessary to embed the feed on your website or smart TV.
Once you have the code, you must find the appropriate section of your website or smart TV where you want the feed displayed and paste the code accordingly. With these simple steps, you can seamlessly integrate a Twitter feed into your online presence.

Obtaining Twitter API Keys
To add a Twitter feed to your website or Smart TV, you’ll need to acquire the Application Program Interface (API) keys from Twitter. These API keys will allow you to authenticate your application and access the Twitter data.
In the following sections, we’ll examine how to obtain Twitter API keys and where to add them to your code.
Creating a Twitter Developer Account
Creating a Twitter Developer Account is a straightforward and quick process for obtaining Twitter API keys and incorporating Twitter feeds into your website, Smart TV or other applications.
Here are the steps to follow:
1. Head to the Twitter Developer Account signup page and complete the necessary details.
2. Once the account is verified, create a new project and give it a name.
3. Select the “keys and tokens” section within the project and generate your API keys and access tokens.
4. Copy the code provided by Twitter within the “widget settings” section to add the Twitter feed to your website or Smart TV and customise it as per your requirements using CSS or other sources.
Following these simple steps, you can obtain Twitter API keys and add Twitter feeds to your website or Smart TV using the instructions provided by Antony Weightman, Kimmi Wilson, Zainab or other Twitter experts such as ActiveWizard_ or 8SidedStudios.
Registering an App to Obtain API Keys
Registering an app is the first step in obtaining Twitter API keys and adding the Twitter feed to your website or smart TV. Here’s how to register an app in 4 easy steps:
1. Go to https://developer.twitter.com/en/apps and sign in with your Twitter account.
2. Click on the “Create an App” button.
3. Fill out the required details like App name, purpose, description, developer account, etc.
4. Finally, click the “Create” button and review the Developer Agreement of Twitter.
After verifying/confirming your contact details and agreeing to the terms & conditions, you will receive 4 keys – API key, API secret key, Access token, and Access token secret that you can add to your website or smart TV to display real-time Twitter feeds of your choice.
Pro tip: Keep your API keys secure and never share them publicly.
@antonyweightman
Before adding a Twitter feed to your website or Smart TV, you must obtain your Twitter API keys. Here’s how you can find and copy your API keys in just a few simple steps:
1. Log in to your Twitter account and go to the Twitter Developer Console.
2. Select the project you want to generate the API key for.
3. Create a new app if you haven’t already.
4. Copy your consumer key, consumer secret, access token, and access token secret.
Once you have copied your Twitter API keys, you can add the Twitter feed to your website or Smart TV. Insert the code you copied into the designated places provided by your website or TV, and voila! You now have a live Twitter feed on your website or Smart TV.
Pro Tip: Ensure your API keys remain confidential and use OAuth for authenticating your app with a user’s Twitter account to establish a secure connection.
Adding Twitter Feed To Your Website Or Smart TV
Adding your Twitter feed to your website or smart TV is a great way to keep your customers connected with the latest updates and news. This can be done using a code snippet, usually provided by the Twitter API, which you can add to your website or smart TV.
In this article, we’ll discuss the code you’ll need and where and how to add it.
Adding Twitter Feed to Website Using HTML and JavaScript
Adding a Twitter feed to your website is a great way to keep your content fresh and engaging. Here’s how you can do it using HTML and JavaScript:
First, go to the Twitter website and create a Twitter widget for your account. You can customise the widget’s appearance, size, and tweets to display.
After you’ve created your widget, you’ll be provided with a code snippet. Copy this code into your website’s HTML code where you want the Twitter feed to appear.
Next, you must add a JavaScript code to your website to ensure the feed is current. This code will automatically update the widget when new tweets are posted.
That’s it! You should now have a working Twitter feed on your website.
Keywords such as “@antonyweightman @kimmiwilson20 @zaiinaaab_xo @activewizard_ @8sidedstudios” can be added in the widget customization settings to filter the tweets displayed in the feed.
Pro tip: Test the widget on different devices to ensure it’s compatible and looks good.
@kimmiwilson20
To add a Twitter feed to your website or smart TV, you can use Twitter widgets to display the latest tweets from your account or other Twitter users, such as “@antonyweightman @kimmiwilson20 @zaiinaaab_xo @activewizard_ @8sidedstudios.”
Here’s how to get the Twitter code and add it to your website or smart TV:
1. Go to your Twitter account, click Settings and Privacy, then select Widgets.
2. Create a new widget and customise the appearance and content options.
3. Once you’re finished with customization, click Create Widget, and copy the code provided.
4. Go to your website’s or smart TV’s HTML code, and paste the code where you want the Twitter feed to appear.
Adding a Twitter feed to your website or smart TV lets you keep your audience updated with your latest tweets and engage with your followers in real-time.
@zaiinaaab_xo
Adding Twitter feed to your Smart TV using Tizen Studio is a simple process that can add value to your viewing experience by providing real-time updates from your favourite Twitter accounts.
Here are the steps to follow:

Step 1: Create a Twitter Developer Account and Register an App
Step 2: Obtain API Keys and Access Tokens
Step 3: Install and Set Up Tizen Studio on Your Computer
Step 4: Create a Tizen Project in Tizen Studio
Step 5: Add the Required Code for Twitter Integration
Step 6: Customise the Twitter Feed
With these steps, you can add a Twitter feed to your Smart TV using Tizen Studio and customise it to display tweets from your favourite accounts such as “@antonyweightman @kimmiwilson20 @zaiinaaab_xo @activewizard_ @8sidedstudios”. So stay connected with what you love in real-time right from your TV.
Customising Your Twitter Feed
With the right code and strategies, having a custom Twitter feed on your website or Smart TV can be relatively simple. Customising your Twitter feed can be a great way to show off the latest news and updates, from the ability to filter content to finding the right code to fit your theme.
In this article, we’ll discuss the code you’ll need to generate a custom Twitter feed and the steps to add it to your website or Smart TV.
Changing the Display Settings of Twitter Widgets
Changing the display settings of Twitter widgets is the best way to customise and improve the look of your Twitter feed on your website or Smart TV. Here’s how you can do it:
Log in to your Twitter account and visit the “Settings and Privacy” menu.
Click on the “Widgets” tab and choose the widget you want to customise.
Click on the “Edit” button to access the widget settings.
From here, you can adjust the display settings such as the widget’s size, colour, font, and layout to fit your preferences.
Once you’ve made the necessary changes, you can copy the generated code and paste it into your website’s or Smart TV’s HTML code.
By customising your Twitter feed with the right display settings, you can enhance your user experience and attract more followers to your page. Pro tip – Follow ‘@antonyweightman @kimmiwilson20 @zaiinaaab_xo @activewizard_ @8sidedstudios’ for expert Twitter tips
@activewizard_
Using CSS to style your Twitter feed is an effective way to customise the appearance of your tweets and integrate them seamlessly into your website or smart TV.
You will need a widget ID from your Twitter account to add your Twitter feed to your website. Follow these steps:
1. Log in to your Twitter account and go to Settings and Privacy.
2. Select Widgets from the menu and click Create New.
3. Choose the type of timeline you want to display and customise the settings as desired.
4. Copy the generated code and add it to your website’s HTML where you want the feed to appear.
Using CSS, you can create a custom Twitter feed that matches the branding and style of your website or smart TV. So why not create your custom feed and tag your friends @antonyweightman @kimmiwilson20 @zaiinaaab_xo @activewizard_ @8sidedstudios to see your amazing Twitter feed.
Limiting the Number and Type of Tweets Displayed
Limiting the number and type of tweets displayed on your Twitter feed can help you streamline content and make it more relevant to your audience.
Here are the steps to customise your Twitter feed:
- Log in to your Twitter account and access the widget creation page.
- Choose the type of widget you want to create and customise its appearance to match your brand.
- Under the “Content” section, select the option to “Display Tweets From” and enter the Twitter handle(s) of the users you want to display Tweets from.
- You can also choose to “Hide” Replies and Retweets, allowing you to limit the number and type of tweets displayed.
- Once you have customised your widget, copy the code provided and paste it into the HTML of your website or Smart TV.
By customising your Twitter feed, you can curate the perfect selection of Tweets for your audience, featuring content from accounts such as “@antonyweightman @kimmiwilson20 @zaiinaaab_xo @activewizard_ @8sidedstudios”.
Pro Tip: Use Twitter analytics to track engagement with your custom feed and adjust it as needed to meet your audience’s needs better.
Troubleshooting Twitter Feed Issues
Having a Twitter feed on your website or Smart TV can be a great way to keep people up to date with the latest happenings in your industry. But sometimes, you may run into issues when adding the Twitter feed to your website or Smart TV.
This section will discuss how to troubleshoot common Twitter feed issues and ensure your followers can access your Twitter Feed without any issues.
Handling Errors in Twitter API Calls
If you’re experiencing errors while making API calls to Twitter, there are several steps you can take to troubleshoot the issue and get your Twitter feed up and running again.
Here are some common errors and their solutions:
Error 401: This error occurs if your API credentials have expired or your OAuth signature is incorrect. Check your API keys and make sure they are up-to-date and functioning correctly.
Error 429: This error occurs if you exceed the API call rate limit. Try reducing the frequency of your calls or waiting for the rate limit to reset.
Error 500: This error indicates an internal server error on Twitter. Try waiting a few minutes and then retrying your API call.
To add the Twitter feed to your website or smart TV, use the Twitter API and implement the appropriate code. The specific code and location to add it will depend on your website’s platform and design. If you need assistance with this process, consider contacting a developer, such as @antonyweightman, @kimmiwilson20, @zaiinaaab_xo, @activewizard_, or @8sidedstudios, who can help you troubleshoot any errors and get your Twitter feed up and running.
@8sidedstudios
Debugging common Twitter feed issues can be a real headache, especially when adding your Twitter feed to your website or smart TV. The errors can include anything from incorrect formatting to missing credentials.
Here are some of the most common Twitter feed issues and how to resolve them:
1. Incorrect API Key or Access Token: Double-check your API credentials and access tokens and ensure they are correct.
2. Wrong data format: Ensure your feed data is JSON as Twitter’s API documentation specifies.
3. Invalid Twitter Handle: Provide valid Twitter handles, including the “@”, such as “@antonyweightman @kimmiwilson20 @zaiinaaab_xo @activewizard_ @8sidedstudios”.
4. Limited tweets display: Ensure that you have specified the number of tweets you want to display; otherwise, the default value of 20 tweets will be displayed.
5. Twitter API limits: Be mindful of Twitter’s API limits and ensure you are not exceeding them, or you may encounter issues when accessing your Twitter feed.
By resolving these common issues, you can successfully add your Twitter feed to your website or smart TV and keep it updated with the latest tweets from your favourite accounts.
Pro tip: Double-check your Twitter feed regularly to ensure it displays correctly and troubleshoot any new issues that arise promptly.

Adjusting Twitter API Rate Limits for Your Needs
Adjusting Twitter API rate limits is crucial in troubleshooting Twitter feed issues while adding the Twitter feed to your website or smart TV. Therefore, it’s important to follow the best practices when configuring the Twitter API rate limits to ensure that you can access the desired data without compromising the performance of your website or application.
Here are a few tips to adjust the Twitter API rate limits according to your needs:
1. Optimise the Twitter API calls by minimising the number of requests and caching the data.
2. Use the appropriate API endpoint and parameters to retrieve the relevant data.
3. Keep track of the rate limits and avoid exceeding them to prevent getting blocked by Twitter.
When adding the Twitter feed to your website or smart TV, use the following code snippet to display the tweets from the specified users: “@antonyweightman @kimmiwilson20 @zaiinaaab_xo @activewizard_ @8sidedstudios”. Add the code to the section of your HTML code where you want to display the Twitter feed.
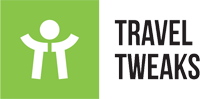

 By
By 



