In today’s business world, PDF and Word documents are essential tools for creating, sharing, and storing information. While PDFs are convenient for sharing and preserving the formatting of documents, they can also be challenging to edit and modify. Fortunately, converting PDFs to Word documents can make the process more accessible, allowing users to make necessary changes without compromising the original formatting. However, many people struggle with converting PDFs to Word documents, often resulting in a loss of time and productivity. In this blog post, we will provide a step-by-step tutorial on how to PDF to Word Converter effortlessly. We will discuss the various methods available, including using online tools, Adobe Acrobat and Microsoft Word. Additionally, we will cover some essential tips and tricks to ensure that your converted documents retain their original formatting while still being editable. Whether you are a business owner, a student, or simply someone who needs to convert PDFs to Word documents frequently, this tutorial will provide you with all the necessary information to
Download and Install Conversion Software
To begin the process of converting a PDF to Word, the first step is to download and install conversion software. There are a variety of conversion software options available online, both free and paid, each with its own unique features and benefits. It is important to choose reputable and reliable software to ensure accurate and efficient conversion. Some popular options include Adobe Acrobat Pro DC, Nitro Pro, and Smallpdf. Once the software is downloaded and installed, the user can proceed with the remaining steps in the conversion process.
Open the Software and Choose PDF to Word Conversion Option
Effortlessly converting PDF to Word is a task that can be easily accomplished with the use of reliable software. To begin, open the software and navigate to the conversion options available. Select the PDF to Word conversion option to start the process. It is important to ensure that the software you are using has the capability to accurately convert the PDF document to Word format while preserving the original formatting and layout of the document.

By following these simple steps, you can quickly and efficiently convert any PDF document to Word format, saving time and effort while producing a high-quality, editable document.
Select the PDF File for Conversion
Converting PDF files to Word documents is an essential process for many businesses and professionals. It allows for easy editing, formatting, and sharing of documents across different platforms. To begin the process of converting a PDF file to a Word document, the first step is to select the PDF file for conversion. This can be done by clicking on the “Choose File” button on your PDF to Word converter tool and selecting the PDF file you wish to convert. It is important to ensure that the file is in a readable format and not password protected, as this can cause issues with the conversion process. Once you have selected the file, you can move on to the next step of the tutorial and begin the conversion process.
Choose the Output Format as Word
Welcome to this step-by-step tutorial on how to effortlessly convert PDF to Word. The process of converting a PDF document to a Word document may at first seem daunting, but it is quite a simple task. Once you have chosen a reliable PDF converter, you can easily convert your PDF files to Word documents. In this tutorial, we will guide you through the process of converting a PDF to Word by choosing the output format as Word. This method is ideal for those who prefer to work with Microsoft Word as their primary word-processing software. By converting PDF to Word, you can easily edit the document, add or remove text, and make any necessary changes to the formatting. So, let’s get started and learn how to easily convert PDF to Word by selecting the output format as Word.
Choose the Output Folder
One of the most important steps in converting a PDF to Word is selecting the output folder. This will determine where the converted file will be saved on your computer, making it easy for you to locate and access it later. To choose the output folder, simply click on the “Browse” button on the conversion tool and select the desired location on your computer. It is important to choose a folder that is easily accessible and easy to remember so that you can quickly find the converted file when you need it. By following this step, you can ensure that your newly converted Word document is saved in a convenient location for future use.
Click on the “Start” Button
In order to convert a PDF file to a Word document with ease, it is important to follow a step-by-step tutorial. One of the crucial steps in this process is clicking on the “Start” button.
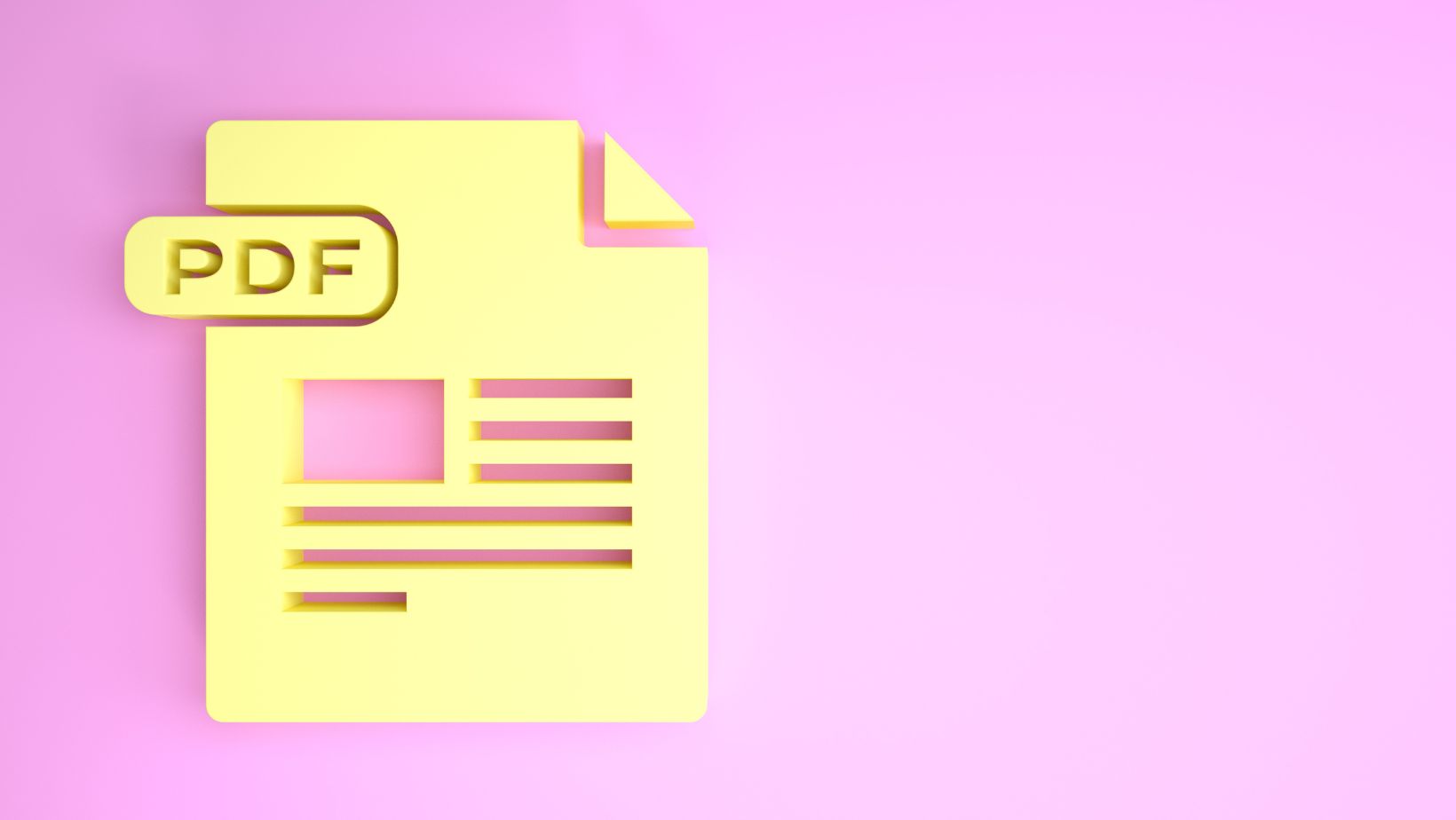
This button is typically located within the PDF to Word converter software, and it initiates the conversion process. By clicking on this button, the software will begin analyzing the PDF file and converting it to a Word document. It is important to note that the time required for the conversion process may vary depending on the size and complexity of the PDF file. However, by following this simple step, you can effortlessly convert PDF to Word and save time and effort in the process.
Wait for the Conversion Process to Complete
Step 7 of the tutorial involves waiting for the conversion process to complete. This step is crucial as it ensures that the PDF file has been accurately converted to a Word document. The time taken for the conversion process depends on various factors, such as the size of the PDF file and the speed of your computer. It is important to wait patiently until the process is complete, as interrupting the conversion process might lead to errors in the final output. Once the conversion is complete, you can verify the accuracy of the converted Word document by opening it and checking if all the content, formatting, and images have been retained.
Verify the Converted Word Document
After completing the conversion process, it is essential to verify the converted Word document for accuracy and correctness. This step is crucial to ensure that the document retains its original formatting and layout, including fonts, images, and tables. To verify the converted document, open the file in Microsoft Word and compare it with the original PDF. Check for any missing or distorted text, formatting issues, or errors. Additionally, review the document’s content to ensure that it reflects the original PDF accurately. In case of any discrepancies, repeat the conversion process until you achieve the desired results. Verifying the converted Word document is an essential step to ensure that your final product is of high quality and meets your needs.
Conclusion
Converting PDF files to Word documents is a simple process that can save a significant amount of time and effort. By following the step-by-step tutorial outlined above, you can effortlessly convert your PDF files to editable Word documents in just a few clicks. Whether you need to edit, extract or repurpose PDF content, converting it to Word format is a quick and effective solution. With the right tools and a little bit of know-how, you can streamline your workflow and make your digital documents more versatile and accessible.
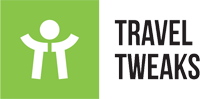

 By
By 



