When working with multiple worksheets in Excel, it’s common to encounter the need to reference cells from one sheet to another. If you’re wondering about the correct formula to reference cell A1 from the Alpha worksheet in a new worksheet, I’ve got you covered.
To reference a cell from another worksheet, you’ll need to use a combination of the sheet name and cell address. In this case, assuming that “Alpha” is the name of the worksheet containing cell A1, the formula would be:
=Alpha!A1
By using an exclamation mark (!) after the sheet name and specifying the cell address (A1), you can correctly reference that specific cell in your new worksheet.
Understanding Cell References in Excel
Relative Cell References
In Excel, cell references play a crucial role in creating formulas that dynamically update as you move or copy them across different cells. One common type of cell reference is the relative cell reference. When you use a relative cell reference, the formula adjusts automatically based on its new location.
For example, let’s say you have a formula in cell B1 that references cell A1 using the formula “=A1”. If you copy this formula to cell B2, it will adjust to “=A2” because the relative reference shifts one row down. Similarly, if you copy it to cell C1, the formula will become “=B1” since the relative reference moves one column to the right.
Absolute Cell References
Unlike relative references, absolute references remain fixed regardless of where they are copied or moved. You can use absolute references by adding a dollar sign ($) before both the column letter and row number (e.g., $A$1). This ensures that the formula always refers to that specific cell.
For instance, if you have a formula in cell B1 that contains an absolute reference to A1 with “$A$1”, copying this formula anywhere else will maintain the reference as “$A$1”. This feature proves useful when you want certain values or calculations to remain constant throughout your spreadsheet.
Mixed Cell References
Sometimes, you may need a combination of both relative and absolute references within a single formula. These are known as mixed references. By anchoring either the row or column with an absolute reference while leaving the other part as relative, you can achieve more flexible formulas.
For example, if you have a mixed reference like “$A2” within a formula and then copy it across columns but not rows, it will adjust horizontally but stay locked vertically at row 2. On the other hand, copying it down rows but not columns would allow it to adjust vertically while remaining fixed horizontally at column A.
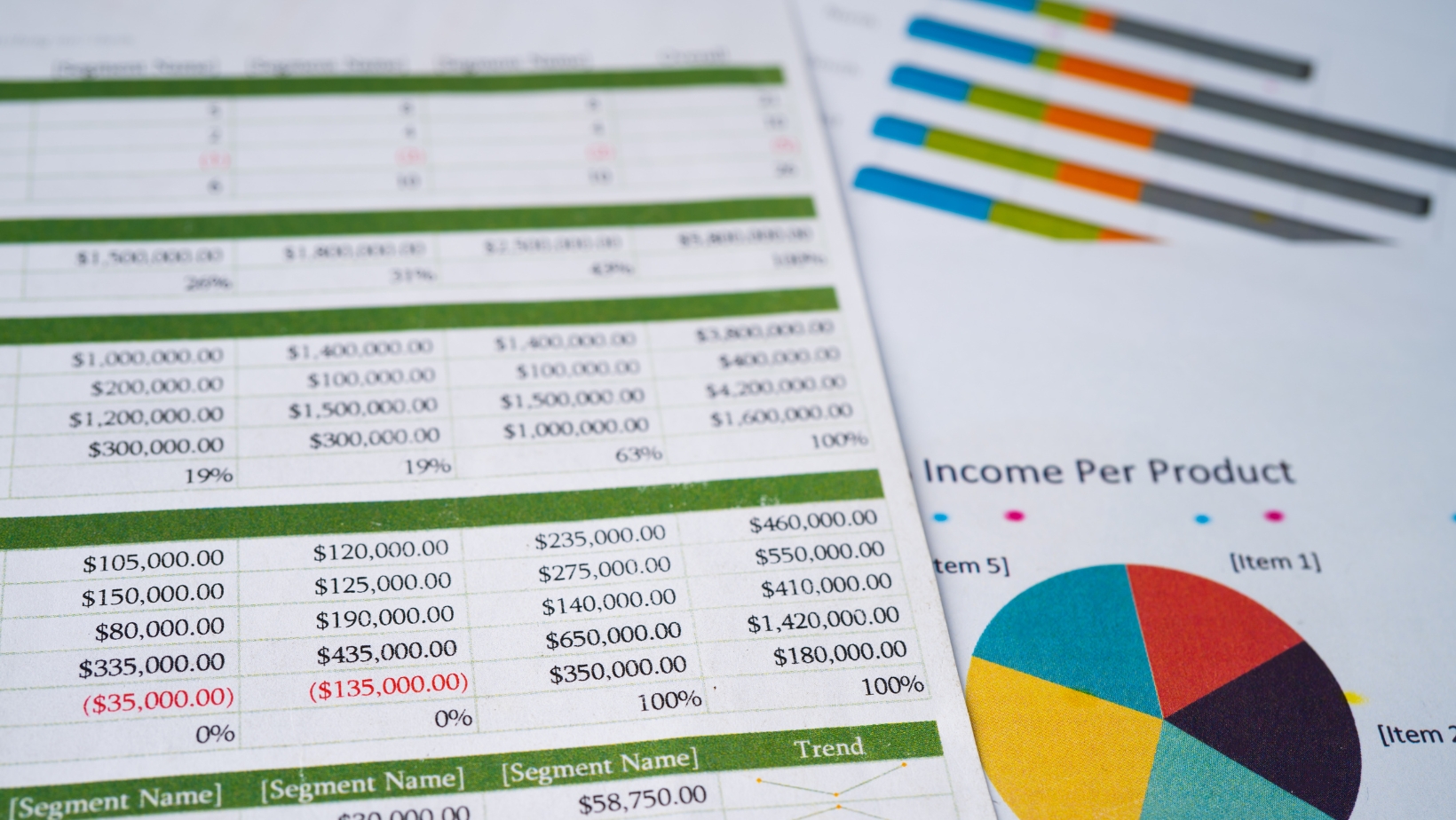
In a New Worksheet What’s The Correct Formula to Reference Cell A1 From The Alpha Worksheet
When working with multiple worksheets in Excel, it’s common to encounter situations where you need to reference cells from different sheets. If you’re wondering what the correct formula is to reference cell A1 from the Alpha worksheet in a new worksheet, I’m here to help.
To reference a cell from another worksheet, you can use the following formula:
=Alpha!A1
Let me break down this formula for you. The exclamation mark (!) is used to separate the name of the sheet (in this case, “Alpha”) from the cell reference (A1). By including this formula in your new worksheet, you’ll be able to retrieve data or perform calculations using values from cell A1 in the Alpha worksheet.
Here’s an example to illustrate how it works. Let’s say you have a value of 10 in cell A1 of your Alpha worksheet. In your new worksheet, if you enter =Alpha!A1, it will display 10 as the result.
It’s important to note that when referencing cells between worksheets, make sure both sheets are open and saved within the same workbook. Otherwise, Excel won’t recognize the sheet name and will display an error.
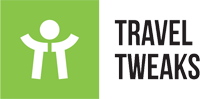
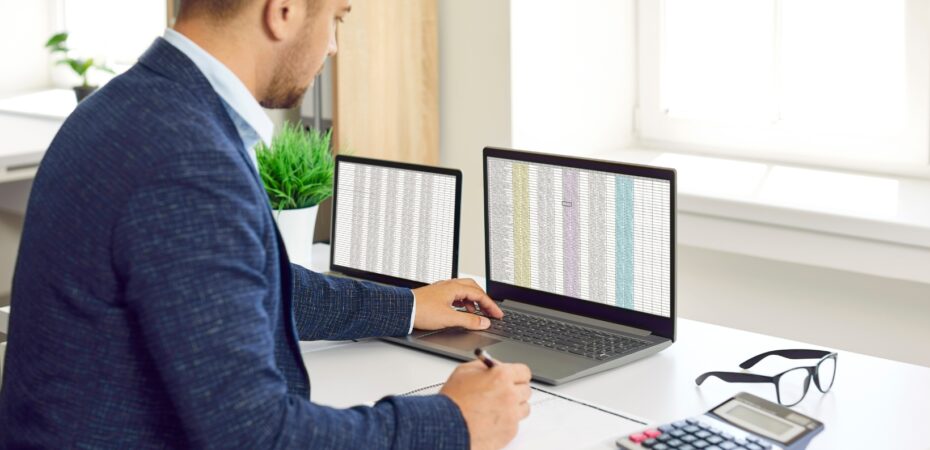
 By
By 




