How to Reset a Samsung Phone
As a seasoned tech enthusiast, I’ve encountered my fair share of situations where resetting a Samsung phone becomes necessary. Whether it’s to fix a software glitch, improve performance, or prepare the device for resale, knowing how to reset a Samsung phone is a valuable skill for any smartphone user. In this article, I’ll guide you through the step-by-step process to reset your Samsung phone, ensuring a smooth and hassle-free experience.
Resetting a Samsung phone can be a straightforward process if you know the right steps to follow. In this comprehensive guide, I’ll walk you through the different methods to reset your Samsung phone, whether it’s a Galaxy S series, Note series, or any other model. From the soft reset option that won’t erase your data to the factory reset that wipes everything clean, I’ll provide you with clear instructions and tips to help you choose the best approach for your specific needs.
If you’re experiencing issues with your Samsung phone or simply want to start fresh, resetting the device can often be the solution. In this article, I’ll explain why resetting a Samsung phone can be beneficial and outline the steps to perform a reset safely. Whether you’re a tech-savvy individual or a beginner, my aim is to empower you with the knowledge and confidence to reset your Samsung phone effectively, so you can get back to enjoying a smooth and optimized smartphone experience.
Backup Your Data
Before proceeding with a reset, it is crucial to backup your data to ensure that you don’t lose any important information. This step will help you safeguard your photos, contacts, messages, and any other valuable data stored on your Samsung phone.
Here are a few tips for backing up your data effectively:
- Use Samsung Cloud: Samsung offers a convenient and secure way to backup your data through its cloud storage service. Simply go to Settings > Accounts and backup > Samsung Cloud, and follow the prompts to backup your desired data.
- Google Account: Another reliable option is to backup your data using your Google account. This method allows you to sync your contacts, calendar, photos, and app data to your Google account. Head to Settings > Accounts and backup > Backup and restore, and enable the “Back up my data” option.
- External Storage: If you prefer a more traditional approach, you can backup your data to an external storage device, such as an SD card or a computer. Connect your Samsung phone to your computer using a USB cable, and manually transfer the files you want to backup.
Remember, taking the time to backup your data ensures that you have a safety net in case anything goes wrong during the reset process. Losing important data can be frustrating and time-consuming to recover, so don’t skip this crucial step.
By following these tips, you can confidently move on to the next step in resetting your Samsung phone, knowing that your data is safely backed up. So let’s move forward and explore the next step in the process.

Turn off the phone
To successfully reset a Samsung phone, the next step is to turn off the device. This step is crucial as it allows the phone to fully power down before proceeding with the reset process. Here’s how you can do it:
- Press and hold the power button located on the side or top of your Samsung phone.
- A menu should appear on the screen with options like Power off, Restart, and Emergency mode.
- Tap or select the option to power off your device. This will initiate the shutdown process.
Turning off your phone before resetting it ensures that all applications and processes are closed down properly, reducing the risk of any potential errors during the reset.
It’s important to note that during the reset process, all data on your Samsung phone will be erased. That’s why it’s crucial to back up your important files and data before proceeding with the reset. By turning off the phone, you can ensure that all your files are closed and saved properly before the reset begins.
Remember, resetting a Samsung phone is a serious step that should be taken with caution. It’s always a good idea to follow the manufacturer’s instructions or consult the official Samsung website for specific guidelines on resetting your particular model.
Now that we have turned off the phone, let’s move on to the next step in the reset process.
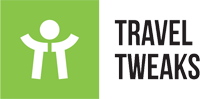

 By
By 




