Having trouble connecting to Gmail via IMAP? Seeing the error message “the connection to Gmail via IMAP failed. Please log in via your web browser (18015)”? Don’t worry, you’re not alone. This frustrating issue can occur for various reasons and disrupt your email workflow. In this article, I’ll guide you through some troubleshooting steps to help resolve the problem and get you back on track.
Firstly, it’s important to understand that this error typically indicates a problem with the IMAP connection between your email client and Gmail servers. It could be due to incorrect server settings, network issues, or even temporary glitches on Google’s end. To fix it, start by verifying your account settings. Double-check that you’ve entered the correct incoming and outgoing mail server addresses, along with the appropriate port numbers.
If everything seems fine with your settings, try logging into your Gmail account using a web browser instead of an email client like Outlook or Thunderbird. This step helps ensure that there are no authentication issues or any other account-related problems causing the connection failure. Once logged in successfully through the web interface, you can attempt reconnecting your email client to see if the issue persists.
The Connection to Gmail via IMAP Failed. Please Log in via Your Web Browser. (18015)
Another potential cause for the connection failure could be incorrect IMAP settings in your email client. To establish a successful connection with Gmail, it is crucial to have the correct server settings configured in your email client software.
Here are some key IMAP settings you should double-check:
- Incoming Mail Server (IMAP): Make sure you have entered “imap.gmail.com” as the server address.
- Port Number: The standard port for IMAP over SSL/TLS is 993. Ensure that this port number is specified in your email client’s settings.
- Username and Password: Verify that you have entered your Gmail account credentials correctly, including both username and password fields.
In case you’re unsure about these settings, referring to Google’s official documentation or contacting their support can provide clarification on how to properly configure them.

Troubleshooting Steps
When encountering issues with connecting to Gmail via IMAP and receiving the error message “the connection to Gmail via IMAP failed. Please log in via your web browser. (18015),” it’s essential to start by checking your internet connection. A stable and reliable internet connection is crucial for accessing email services seamlessly.
To troubleshoot any potential internet connectivity problems, consider the following steps:
- Restart your modem/router: Sometimes, a simple restart can resolve temporary network glitches. Turn off your modem/router, wait for a few seconds, and then turn it back on.
- Check other websites: Open multiple websites or perform a Google search to determine if you can access them without any issues. If other websites load slowly or display errors as well, there may be an issue with your internet connection.
- Test your speed: Use an online speed test tool like Ookla Speedtest (speedtest.net) to check the download and upload speeds of your internet connection. Compare the results against the expected speeds provided by your Internet Service Provider (ISP).
If you find that there are indeed problems with your internet connection, reach out to your ISP for assistance in resolving them.
Clear Browser Cache
Sometimes, an overloaded or corrupted browser cache can interfere with accessing Gmail via IMAP. Clearing your browser’s cache and cookies can help resolve this issue. Here’s how you can do it:
- Google Chrome: Go to Settings > Privacy and Security > Clear Browsing Data. Check the boxes for “Cookies and other site data” and “Cached images and files,” then click on “Clear data.”
- Mozilla Firefox: Navigate to Options > Privacy & Security > Cookies and Site Data > Clear Data. Ensure that both “Cookies” and “Cached Web Content” are selected, then click on “Clear.”
Clearing the browser cache removes temporary files that may be causing conflicts when connecting to Gmail via IMAP.
Remember, troubleshooting steps like checking your internet connection, verifying email account credentials, and clearing your browser cache are initial measures to address common issues related to connecting to Gmail via IMAP. If these steps don’t resolve the problem, further investigation or seeking technical support from Google may be necessary.
In conclusion, if you’re facing difficulties connecting to Gmail via IMAP and encounter an error message like “The connection to Gmail via IMAP failed. Please log in via your web browser (18015),” following the above steps should help resolve the issue. If not, don’t hesitate to reach out to Gmail support for personalized assistance with this specific error code.
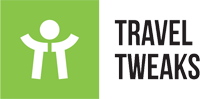
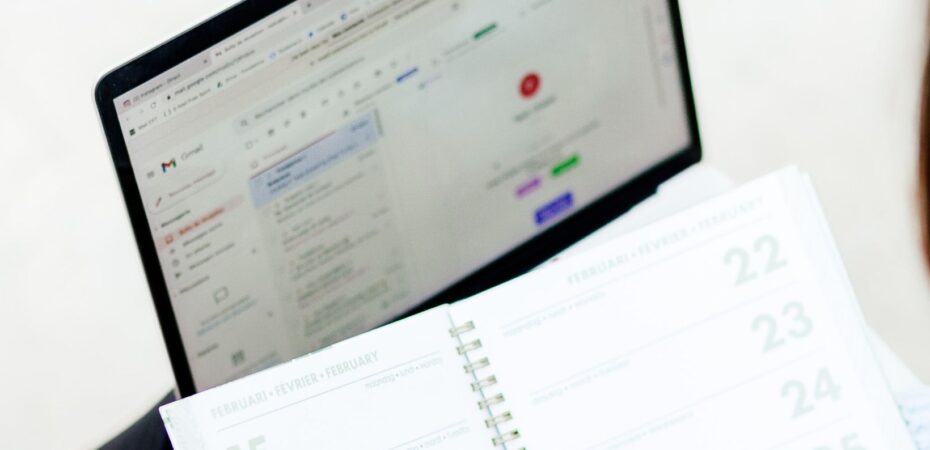
 By
By 




