The Sims I’ve got some exciting news for you! In this article, I’ll be showing you exactly how to rotate items in the game, so you can give your virtual home a fresh new look. Whether you’re a seasoned player or just starting out, mastering the art of rotating objects is a game-changer. So, grab your mouse and get ready to unleash your inner interior decorator in The Sims 4!
How To Rotate Items in Sims 4
Moving the Camera
To rotate items in The Sims 4, it’s important to first master the basic controls of the game. Moving the camera is an essential skill that allows you to navigate your virtual home with ease. Here’s how you can do it:
- Use the arrow keys: Pressing the arrow keys on your keyboard will move the camera in the corresponding direction. This method allows for precise movement and is particularly useful if you want to focus on a specific area of your home.
- Click and drag: Another way to move the camera is by clicking and dragging the screen. Simply click anywhere on the screen and then move your mouse to pan the camera in the desired direction. This method gives you more flexibility and allows for smoother navigation.
- Zoom in and out: You can also zoom in and out of your home to get a better view of the items you want to rotate. To zoom in, use the “+” key or scroll up with your mouse wheel. To zoom out, use the “-” key or scroll down with your mouse wheel. Experiment with different zoom levels to find the perfect view for your interior design endeavors.
Rotating Items
Now that you’re familiar with moving the camera, it’s time to dive into the exciting world of rotating items in The Sims 4. Rotating objects gives you the power to create unique and visually appealing arrangements in your virtual home. Here’s how you can rotate items:
- Select the item: First, click on the item you want to rotate to select it. This will highlight the item and display a circular rotation widget around it.
- Grab the rotation handle: Locate the rotation handle, which is a small green dot on the circular widget. Click and hold your mouse on the rotation handle to grab it.
- Rotate the item: While holding the rotation handle, move your mouse in the desired direction to rotate the item. The item will smoothly rotate as you move your mouse. Experiment with different angles to find the perfect placement for your objects.
- Fine-tuning rotation: If you want to make small adjustments to the rotation of an item, you can hold down the “Alt” key on your keyboard while dragging the rotation handle. This will allow you to rotate the item in smaller increments, giving you more control over its placement.

Rotating Items in Build Mode
Using the Rotation Tool
When it comes to rotating items in build mode, The Sims 4 provides a convenient Rotation Tool that allows for effortless and precise rotations. Here’s how you can use it to achieve the perfect positioning for your items:
- First, select the item you want to rotate by clicking on it. This will activate the Rotation Tool, which you can find in the menu above the item.
- Once the Rotation Tool is active, you’ll notice a rotation handle located above the selected item. To start rotating, simply click and hold the rotation handle with your mouse.
- As you move your mouse, the item will start rotating in the direction you’re dragging. You can freely rotate it clockwise or counterclockwise until you find the desired angle.
- For more precise rotations, hold down the “Alt” key while dragging the rotation handle. This will enable you to make smaller, incremental rotations for those fine-tuning adjustments.
By being mindful of the Rotation Tool and its features, you’ll be able to effortlessly rotate items and create the perfect layout in your virtual home.
Remember, rotating items on a grid can help you maintain a consistent layout and give your virtual home a clean and polished appearance.
With these techniques for rotating items in build mode, you’ll have the flexibility to create visually appealing arrangements and bring your creative visions to life in The Sims 4. So go ahead and experiment with different angles and grid alignments to design the perfect virtual space.
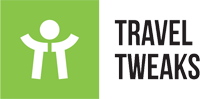

 By
By 




