In Linux, the /dev directory is where various devices are represented as files. When it comes to identifying which devices start with “sd”, we can find a couple of them. One such device is the hard disk drive (HDD), which typically appears as “/dev/sdX” where X refers to a specific letter assigned to each drive. This naming convention allows for easy identification and management of storage devices in Linux.
Another device that starts with “sd” is the solid-state drive (SSD). Similar to HDDs, SSDs are also represented as “/dev/sdX” in the /dev directory. The “sd” prefix followed by a letter helps differentiate between different storage drives connected to the system.
Understanding the /dev Directory in Linux
In Linux, the /dev directory plays a crucial role in managing devices connected to the system. It serves as a virtual file system where device files are represented. Each device, whether it’s a hard drive, USB drive, or any other peripheral, is assigned a file within the /dev directory.
One commonly encountered type of device file in Linux is those starting with “sd.” These files represent SCSI (Small Computer System Interface) and SATA (Serial Advanced Technology Attachment) drives. The “sd” stands for “scsi disk” and indicates that these files are associated with storage devices.
The devices starting with “sd” can be further differentiated by additional letters and numbers following them. For example, you may come across names like “/dev/sda,” “/dev/sdb,” or even “/dev/sdc1.” These variations represent different physical disks or partitions on those disks.
It’s important to note that not all devices in the /dev directory start with “sd.” Other types of devices have their own naming conventions. For instance, network interfaces often begin with “eth” or “en,” while virtual terminals start with “tty.”
To determine which specific devices start with “sd” in your Linux distribution’s /dev directory, you can simply list the contents using command-line tools such as ls or find. Additionally, utilities like fdisk and blkid can provide detailed information about storage devices connected to your system.
Understanding the organization and naming conventions within the /dev directory is essential for effectively managing and interacting with various hardware components in Linux systems. By familiarizing yourself with these device files’ identifiers, such as those starting with “sd,” you’ll be better equipped to navigate through different storage devices effortlessly.

In Linux, in the /dev Directory, Which of these Devices Starts With SD?
Identifying “sd” Devices in the /dev Directory
In Linux, the /dev directory contains a variety of devices, including those that start with “sd”. These devices are typically associated with storage, such as hard drives and solid-state drives. By identifying these devices, you can gain valuable insights into your system’s storage configuration.
To determine which devices in the /dev directory start with “sd”, you can use various command-line tools. One commonly used tool is lsblk, which displays information about block devices. Running lsblk without any arguments will provide a hierarchical view of all available block devices on your system.
$ lsblk
The output from lsblk will include entries for each device, along with their corresponding names and other details. Look for entries that start with “sd” followed by a letter or number (e.g., sda, sdb). These represent different disks or partitions connected to your system.
Another useful command-line tool is fdisk. You can use it to list partition tables for all block devices or specific ones starting with “sd”. To display partition tables for all block devices:
$ sudo fdisk -l
If you want to focus only on devices starting with “sd”, specify the device name as an argument:
$ sudo fdisk -l /dev/sd*
This command will provide detailed information about the specified device(s), including partition layout, size, and filesystem type.
Keep in mind that the presence of “sd” prefixed devices does not necessarily indicate physical disks. They can also represent virtual disks or disk images associated with virtual machines or loopback devices. Therefore, it’s important to consider the context and purpose of each device when analyzing your system’s storage configuration.
By using tools like lsblk and fdisk, you can efficiently identify devices starting with “sd” in the /dev directory and gain a better understanding of your Linux system’s storage setup.
Remember to consult the relevant documentation or online resources for more detailed instructions on using these commands and interpreting their output.
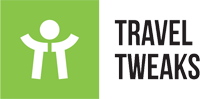
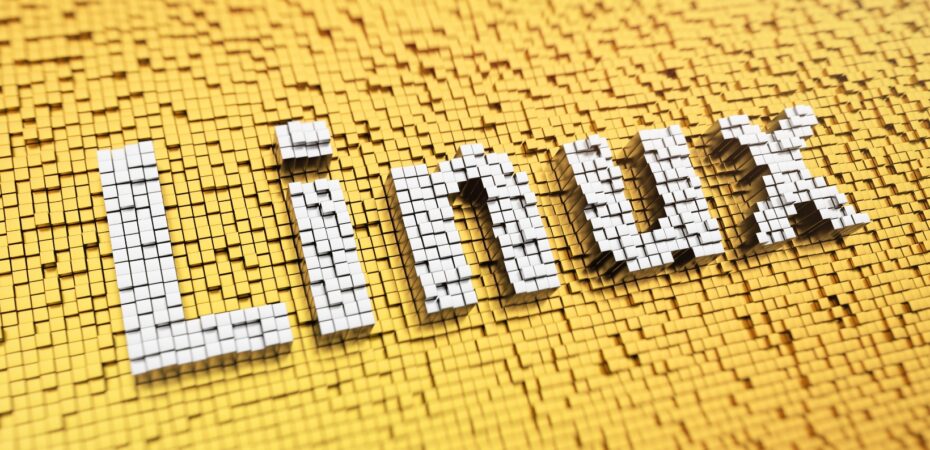
 By
By 




